Программу Для Открытия Образов
Как открыть образ ISO в программе UltraISO. В верхнем меню, в самой левой его части кликните по названию «Файл» и выберите пункт «Открыть» из выпадающего списка. Далее, в уже открывшемся проводнике выберите файл ISO, который вы хотите открыть. Как это сделать. После открытия, в левом верхнем столбце вы увидите его название, а в правом, все содержимое. Чтобы добавить какой-либо файл, достаточно перетащить его в программу, а чтобы извлечь, наоборот перетащить из нее. Чтобы увидеть все возможные операции с файлами и папками, кликните по ним мышкой (правой кнопкой), после чего выберите.
- Программа Для Создания Загрузочной Флешки
- Программа Для Открытия Iso Образов Windows 7
- Программа Для Поиска Драйверов
- Нужна легкая бесплатная программка для открытия образов,создания виртульного cd-rom.
- Вопрос об открытии некоторых типов файлов возникает у пользователей компьютеров постоянно, так как не каждое расширение поддерживается стандартным набором программ, предустановленных в операционной системе. Сегодня я расскажу читателям BiznesSystem.ru о файлах образов дисков ISO и о том, как с ними работать. Содержание: Для чего нужны ISO файлы? Программы, открывающие файлы ISO; Как открыть ISO файл архиватором WinRar; Как запустить файл ISO программой Daemon Tools. Для чего нужны файлы ISO?
Сегодня в виде ISO образов распространяется большое количество файлов, это образы операционных систем, сборники драйверов и программ. ISO образы нам нужны прежде всего для установки Photoshop, операционных систем на виртуальные машины, распространения программного обеспечения через интернет, ну и конечно же просто чтобы скопировать с них нужные файлы. Здесь я распишу самые простые способы как открыть файл ISO и выполнить все необходимые для нас операции.
Программа Для Создания Загрузочной Флешки
Думаю вы уже определились для чего вам нужно открыть файл ISO, поэтому приступаем к работе с файлом. Начнём с простой, удобной и самое главное бесплатной программы.
Для того чтобы открыть ISO файл в правом верхнем углу программы нажимаем на символ большого ПЛЮСА и в файловом менеджере выбираем необходимый для работы образ диска. Нажимаем Открыть и выбираем параметр Монтировать в окне программы. Нажимаем на символ большого ПЛЮСА и в файловом менеджере выбираем необходимый для работы образ диска Так же можно монтировать образ проще.
В файловом менеджере находим скачанный образ и просто кликаем на него. Заметьте файлы с расширением ISO по умолчанию должны открываться именно программой Daemon Tools.
Образ сразу примонтируется и будет готов для работы. Нажимаем Открыть и выбираем параметр Монтировать в окне программы. Далее просто работаем с открывшимся образом как с физическим диском.
Для отключения диска и удаления образа с компьютера необходимо размонтировать образ. UltraISO UltraISO обладает так же как и Daemon Tools богатым функционалом, имеет очень маленький размер установочного файла, но программа более сложна в работе для начинающего пользователя.
В простоте использования Daemon Tools будет значительно выигрывать. Если нужно поработать с ISO образом только единожды — воспользуйтесь пробной версией приложения.
Если нужно работать с образами дисков регулярно — активируем программу. Открываем официальный сайт разработчика, находим русскую версию программы и скачиваем. Здесь монтируем образ в виртуальный привод, записываем его на диск и копируем нужные файлы прямо из окна программы на локальный диск.
Для открытия образа ISO кликаем по файлу в диспетчере файлов и открываем его в UltraISO. Заметьте что для открытия образа диска таким способом ISO файлы должны по умолчанию открываться в UltraISO. В противном случае кликаем правой кнопкой мыши по образу — Открыть с помощью — UltraISO. Здесь можно монтировать образ в виртуальный привод, записать его на диск и просто копировать нужные файлы прямо из окна программы на локальный диск.
Alcohol 120% Не постесняюсь назвать эту программу просто комбайном по работе с дисками. Alcohol 120% может монтировать до 60 виртуальных приводов, создавать виртуальные диски, записывать их на диск, копировать диски и т.д. Программа не так проста в освоении как например Daemon Tools, но разобравшись в параметрах приложения можно выполнять просто «магические трюки» с любыми дисками. Недостатки – программа платная, поэтому нам любителям халявы придется скачать только пробную версию. Однако – кто ищет, тот легко найдёт хороший и самое главное бесплатный способ работы с любимой программой. Дерзайте ребята. Скачиваем пробную версию программы с сайта разработчика и радуемся что умные дяденьки помогли нам с открытием образов ISO на компьютере.
Для начала нужно создать нужное количество виртуальных приводов. Здесь можно ввести такие параметры как идентификатор формы и идентификатор продукта добавляемых дисководов. Кликаем по параметру Виртуальный диск в меню Настройки и выбираем необходимое количество добавляемых виртуальных приводов, вводим параметры и нажимаем на ОК. Кликаем по параметру Виртуальный диск в меню Настройки и выбираем необходимое количество добавляемых виртуальных приводов, вводим параметры и нажимаем на ОК. Чтобы примонтировать образ диска находим его в файловом менеджере программы, добавляем его и кликаем правой кнопкой по образу диска, кликаем правой кнопкой по файлу в окне программы и выбираем Смонтировать на устройство. Если требуется, выбираем привод на который будет выполнено монтирование. Монтируем образ диска в виртуальное устройство WinRar Если WinRar у вас не установлен, то скачиваем его с официального сайта разработчика.
Программа Для Открытия Iso Образов Windows 7
Ищем русский язык в списке файлов доступных для загрузки, скачиваем и устанавливаем. Если требуется только скопировать файлы с образа ISO на компьютер, то не обязательно устанавливать специальное ПО на подобие Daemon Tools, UltraISO и Alcohol 120%, достаточно будет воспользоваться приложением WinRar или 7zip.
WinRar с легкостью откроет любые образы дисков. Единственное, для полноценной работы с ISO образом архиватор может скопировать все файлы образа на локальный диск (в случае запуска файла с зависимыми файлами прямо из образа диска). В случае установки программы с образа лучше воспользоваться вышеописанными приложениями, но если требуется скопировать только пару файлов, то установка специализированного софта не требуется. Для работы с ISO образом в WinRar кликаем по файлу образа диска правой кнопкой мыши, выбираем параметр Открыть в WinRar. Далее копируем нужные файлы на локальный диск.
Ну все таки как открыть ISO файл?. Daemon Tools. Самый простой и популярный способ установки программ, драйверов с образа. Плюсы – бесплатная лицензия без рекламы и отсутствие надоедливых «просьб» о покупке платной версии. Используем WinRar если нужно скопировать файлы себе на компьютер из образа. Крайне неудобен для установки программ и драйверов.
Alcohol и UltraISO. Используем в случае если вас не пугает большой набор функций и вы точно знаете что вам нужно. Для чего использовать: создание ISO образа, копирование дисков, запись образа на диск, одновременная работа с большим количеством виртуальных дисков.
Программа Для Поиска Драйверов
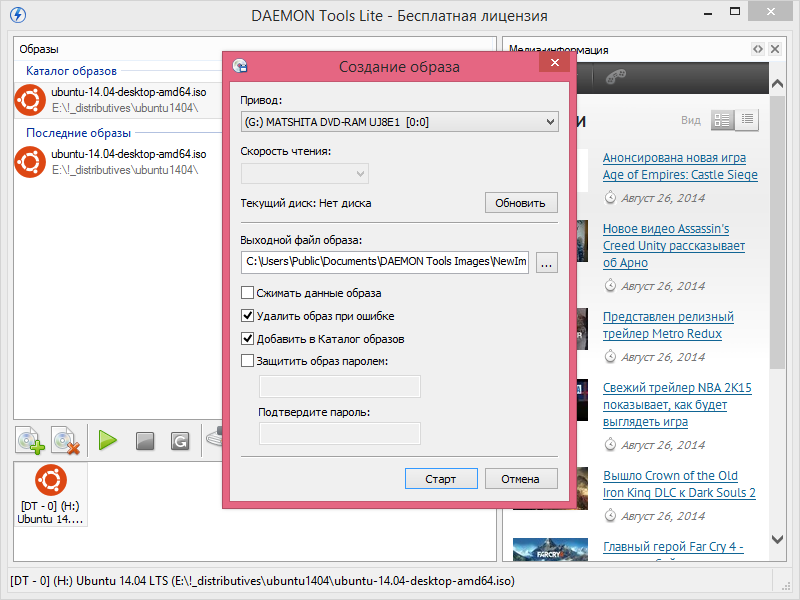
Минусы: платная лицензия. На этом собственно можно и закончить обзор лучших приложений для открытия ISO образа на компьютере.
Здесь неправильного выбора нет, просто в некоторых моментах придётся помучиться подольше, в некоторых поменьше. Поймите свои задачи и под них уже выбирайте необходимый софт.